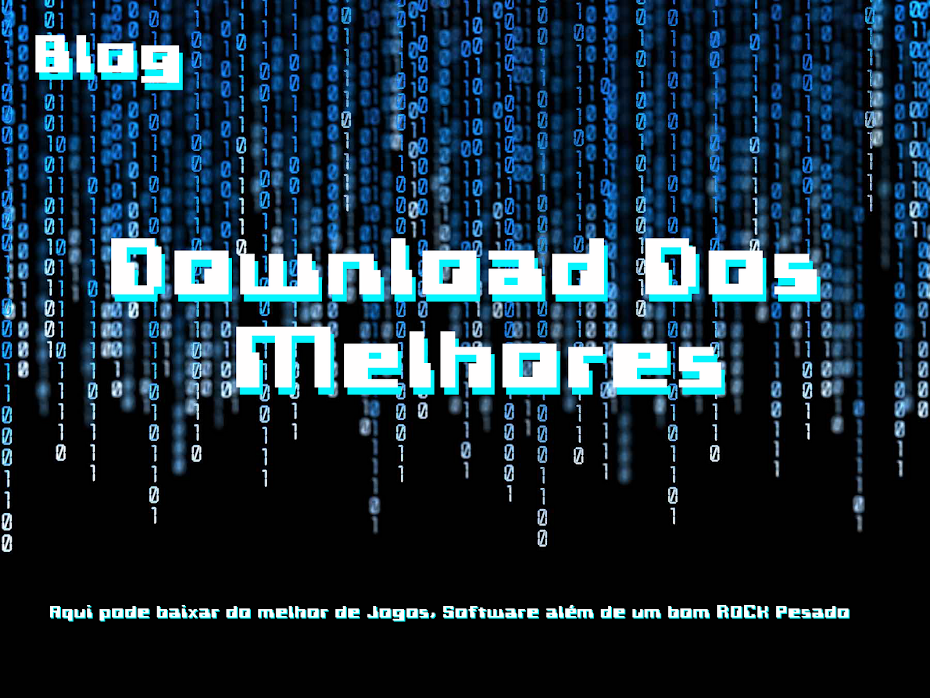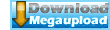A Microsoft ainda nem lançou comercialmente o Windows 7 (Seven), mas a comunidade de usuários e modders já se armou e saiu na frente: eles liberaram o Windows 8 Professional Edition! Um sistema operacional novo? Negativo, trata-se de um tema para aqueles com Windows Vista instalado em seus computadores.
A mudança provocada por ele é enorme, e reflete diretamente o que os desenvolvedores acreditam que será visto com outra versão futura do sistema operacional da Microsoft. Quer enganar seu amigo dizendo que você já está no futuro? Então saiba que até mesmo a janela de versão do sistema será alterada para causar ainda mais impacto.
Tudo novo!
Quando dizemos que a mudança será enorme, é porque os arquivos que você baixará neste pacote abrangem desde a tela de logon (para a seleção de usuários) até a barra de tarefas, que contém o tradicional Menu Iniciar, conferindo a tudo uma aparência belíssima, translúcida e digna de muitos elogios.
Em meio a toda esta mistura, vão de carona novos e incríveis papéis de parede, caixas de informações sobre os aplicativos, novos fundos de tela para as propriedades de sistema, sistema de pré-visualização de janelas e muito mais. Confira abaixo mais uma imagem do sistema modificado para ficar babando enquanto não o instala:

Atenção
Assim como para todos os temas e outros programas que requerem modificações cruciais em pastas de arquivos de sistema, nós recomendamos que você crie um ponto de restauração antes de iniciar o processo de mudança. Esta etapa é simples e pode ser completada em apenas alguns minutos.
Para tal, siga até o Menu Iniciar, clique com o botão direito do mouse sobre computador e seleciona a opção Propriedades, exatamente como mostrado na imagem abaixo:

Na nova janela que se abrirá, escolha a opção Proteção de sistema, que fica à esquerda. Agora basta você clicar sobre o botão Criar e dar um nome para o seu ponto de restauração, aguardando até que a operação seja finalizada. Desta forma, caso qualquer erro ocorra, é só voltar às configurações anteriores pelo ponto criado.

Visualizando os arquivos

Na nova janela, escolha a aba Modo de Exibição. Agora troque a caixa de seleção para “Mostrar Pastas e arquivos Ocultos” e desmarque os itens “Ocultar arquivos protegidos do sistema operacional” e “Ocultar as extensões dos tipos de arquivos conhecidos”. Novamente, dê uma conferida na imagem para se certificar de que tudo está de acordo:

Modificando os arquivos
Nós já podemos ver os arquivos, mas o Windows Vista não permite acesso livre aos arquivos de sistema, o que significa que você terá que modificar as regras de permissões para copiar os elementos do tema. A tarefa é bem complicada, recomendada apenas aos usuários mais experientes com o sistema em questão. Mantenha a calma e confira nossa explicação passo a passo:
• Clique sobre o arquivo que será alterado com o botão direito do mouse e selecione a opção “Propriedades”.
• Selecione a guia “Segurança”, clique em editar as permissões para o seu usuário e marque a caixa de controle total, de forma a poder renomear os arquivos necessários.
Você precisará fazer isso para cada DLL ou pasta a ser modificada. Outra dica é não excluir os arquivos originais, mas sim renomeá-los para outra extensão, como por exemplo .dll.old. Desta forma, em caso de erro, você só precisa retornar o arquivo original ao seu lugar. Agora que já sabe como proceder, extraia todos os arquivos do pacote e vá substituindo pasta por pasta, até finalizar todas as etapas.

Preste atenção também nos arquivos REG, que devem ser inseridos manualmente (dê duplo clique para abrir eles e confirme a modificação de registro). Acabou? Então agora só falta reiniciar o sistema e conferir o espetáculo do Windows 8 em seu computador!
Dowload: Baixaki